概要
プロファイルにて色の手動調整をおこないたい場合の方法について、下記の3つの方法があります。
使用するシチュエーションと操作方法をご説明します。
(1) ドットゲイン調整:中間調のバランスを調整したい場合
(2) カラー値の補正:各色の100%部分(ベタ)を調整したい場合
(3) 選択カラーの修正:ピンポイントで色を調整したい場合
内容詳細
<調整するプロファイルの開き方>
① PRIMOJET SOFT-XG の「ツール」メニューから「プロファイルエディタ」をクリックします。

② プロファイルエディタ(= FFGS PRIMOJET G flexProof Profile Editor)が起動したら、
「ファイル」メニューから「開く」をクリックします。

③ 調整したいプロファイル(*.mx5 または
*.mx4)を選択し、「開く」をクリックします。
 (1) ドットゲイン調整
(1) ドットゲイン調整
シアン、マゼンタ、イエロー、ブラックの、中間調の濃度を調整することが可能です。
支点を増減することで、50%部分以外も調整できるため、ライトやシャドウ側の色調整も可能です。
全体的な色味のバランス調整で使用します。
① 「詳細パラメータ」タブをクリックします。

② 調整したい数値を直接セルに入力します。ここでは中間の赤みを抑える目的でマゼンタを「50 → 48」へ変更しています。
「グラフィック表示」ボタンをクリックするとカーブが表示されますので、目視でイメージしやすくなります。

③ デフォルトでは調整ポイントが「0」「50」「100」の3 点ですが、調整したいポイント(=支点)を任意に追加出来ます。
「編集」メニューから「支点の追加」をクリックします。

④ ウィンドウが表示されたら、調整したいパーセンテージを入力して「OK」をクリックします。

支点が追加されます。

⑤ 支点を削除したい場合は、「編集」メニューから「支点の削除」をクリックします。

●ポイント●
「ハイライト側を調整したいが中間以降を変化させたくない」などの場合、
調整する前に変化させたくないインデックスに支点を追加しておくことをおすすめします。
⑥ 調整が終了したら、「ファイル」メニューから「名前を付けて保存」をクリックします。

⑦ 名称を入力し、「保存」をクリックします。
例)xxxxxx_x050V_720dpi10c_RPG_FFGS_1bit_FB2_W0_DG1.mx5(DG = ドットゲインの略)

⑧ 出力確認を行ってください。出力結果を確認した上で更に調整を加えたい場合、
⑦のプロファイルを開いて追加調整し、別名保存してください。
(2) カラー値の補正
ベタの色調整が可能で、ベタ部分を支点として動かすことができ、その際、中間調はベタの動きに合わせて滑らかに変化します。
グラデーション全体の色調を補正するときなどに使用します。
中間調も変化するため、ドットゲインカーブ調整前に実施することをおすすめします。
① プロファイルを開いたら、「ドットプルーフ」タブを選択します。

② 「ドットプルーフ」タブを選択した状態で「ツール」メニューから「カラー値の補正」をクリックします。

③ 「カラー値の変更」ウィンドウが表示されます。このウィンドウで調整をおこないます。
2つの表のうち、上部にある「キー:0.0%」は各色BK0%、「キー:100%」は各色BK100%の部分を示しており、
各々の要素は下記の表の通りです。


④ 調整したい色味にカラー値を入力します。
ここでは例として、レッドに赤味を足すために、レッドの「M」成分に3と入力しました。
入力したら、「OK」をクリックします。
※「OK」をクリックすると、調整値はプロファイルに反映され、再度カラー値の補正ウィンドウを開いても
値は確認できませんのでご注意ください。

⑤ 調整が終わったら「ファイル」メニューから「名前をつけて保存」をクリックします。

⑥ 名称を入力し、「保存」をクリックします。
 (3) 選択カラーの修正
(3) 選択カラーの修正
微調整の中では、最後に実施してください。
ピンポイントで支点を設定し、設定した影響範囲の中で色を変化させることができます。
絵柄の部分的な色
に対して調整できますが、ガモット内で支点を中心に球体状に影響範囲が広がり、
影響範囲から少しでも外れると色は変化しないため、想定外の箇所でトーンジャンプが発生する可能性があります。
そのためできるだけ他の調整方法で調整されることをおすすめします。
① プロファイルを開いたら、「ドットプルーフ」タブを選択します。

② 「ドットプルーフ」タブを選択した状態で「ツール」メニューから「選択カラーの修正」をクリックします。

③ 「カラーの選択修正」ウィンドウが表示されます。このウィンドウで数値を入力します。
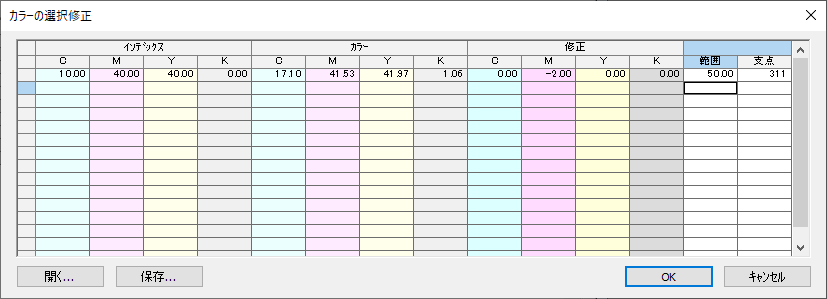
「インデックス」・・・修正したいカラー値(色)をCMYKで入力します
「カラー」・・・インデックスに対する、プロファイル内のインク吐出量(自動的に表示されます)
「修正」・・・インデックスのカラー値に対する、調整したい色の数値を入力します
「範囲」・・・修正したいカラー値の前後何%に影響させるかを入力します
「支点」・・・影響を受けるプロファイル内の支点の数(自動的に表示されます)
範囲は、広い範囲で影響させたい場合は50~60%程度、
ピンポイントでの調整をされたい場合は20~30%程度の数値を入力してください。
なお先述の通り、狭い範囲での調整は意図しないトーンジャンプが発生する可能性が高くなりますので、ご注意ください。
④
調整が終わったら「ファイル」メニューから「名前をつけて保存」をクリックします。
 ⑤ 名称を入力し、「保存」をクリックします。
⑤ 名称を入力し、「保存」をクリックします。

<注意事項>
「カラーの選択修正」ウィンドウを一度閉じてしまうと、次に開いた際、前回の数値は残りません。
入力した数値を残しておきたい場合は、「保存」ボタンをクリックするとファイルとして書き出すことが可能です。
① 「保存」ボタンをクリックします。

② 名前を付けると、.scmファイルとして保存されます。

③ 保存したファイルは、「開く」ボタンをクリックして.scmファイルを開くことで調整値を呼び出すことができます。
